输出规则-模型规则
模型规则
捕获要驱动的模型后,您可以使用 Rules(规则)屏幕以添加这些模型的一个或多个实例 添加到您的项目中,并为它们设置规则。
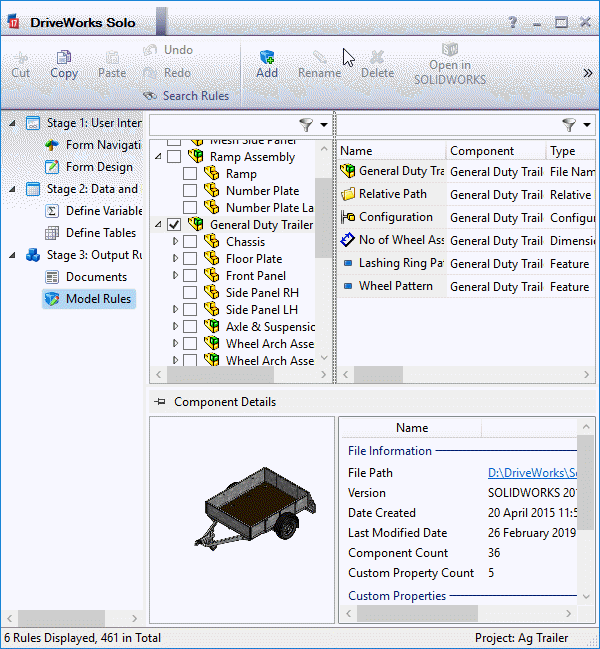
模型规则屏幕分为两个区域:
组件树
规则列表
如果未捕获任何模型,您将在组件树和规则列表的顶部看到此信息提示:

要了解如何捕获模型,请参阅捕获的模型
如果捕获的模型(组件集)尚未添加到项目中:选择 Model Rules 任务后,Add Component 窗口将自动激活。

选择要添加到项目的组件集,然后单击 OK(确定)。
要了解如何向项目添加更多模型,请参阅下面的将模型添加到 Drive。
当您捕获模型时,它不会立即出现在组件树中。每个顶级模型都应该首先添加到组件树中。
请参阅下面的将模型添加到驱动器。
如果您开始使用从动替换模型来完全控制装配体结构,其原因就会变得清晰。
组件树中的顶级模型及其子项统称为“组件集”。
滤波
Component Tree 和 Rule List 可以使用每个列表顶部的过滤栏进行过滤。

Rule List 上方的 Filter Bar 包含可快速过滤常用术语的预设。
这些包括:
尺寸 - 将显示所选组件的所有捕获尺寸
配置 - 将显示所选组件的所有配置
Feature - 将显示所选组件的所有捕获特征
相对路径 - 将显示所选元件的所有相对路径
自定义属性 - 将显示所选组件的所有捕获的自定义属性
File Name (文件名) - 将显示所选零部件的所有文件名
实例 - 将显示所选组件的所有捕获实例
要使用预设过滤器术语:
从 Model Rules 任务中,选择要显示其捕获参数的组件。
从 Rule List 正上方的 Filter Bar 中,选择过滤器下拉列表。
选择 Project Filers。
从列表中选择所需的术语。
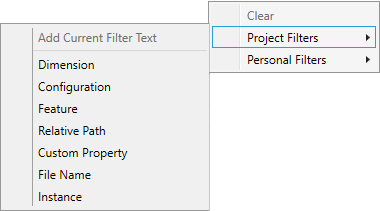
请参阅主题如何使用过滤器以了解更多过滤信息。
组件预览
Model Rules 将显示 Component Tree 中高亮显示的任何内容的预览。
突出显示组件后,预览以及其他信息将显示在组件树和规则列表正下方的 组件详细信息 部分中。
| 组件类型 | 其他信息 | 预览 |
| 集会 |
|  |
| 部分 |
|  |
| 绘图 |
|  |
将 SOLIDWORKS 装配体添加为零部件集。
在 Add Component 对话框中选中一个组件将自动检查所有子组件和零件。
组件将作为 Component Set 添加到 Model List 中。
检查子装配体或零件(不检查更高级别的装配体)会将这些项目添加为单独的元件集。
早期版本的 DriveWorks 中的行为
选中要添加的装配体时,不会自动检查任何子装配体或零件。
检查装配体及其子装配体或零件会将它们作为单独的元件集添加到模型列表中。
这将防止无意中将子装配体和零件添加到捕获的零部件树中。

添加元件集后,任何后续添加都将出现在模型列表的顶部。
要删除顶层模型及其子项 (组件 设置)
通过单击在组件树中选择 Component Set。
单击命令栏上的“删除”按钮。
模型及其所有子项都将被删除。
此作无法撤消。如果删除模型并保存项目,则模型及其子项的规则将丢失。在删除模型之前,您可能希望创建项目的副本。
重命名顶层模型及其子项 (元件集)
通过单击在组件树中选择 Component Set。
单击命令栏上的“重命名”按钮以开始编辑组件集名称。
键入新名称,完成后按 Return 键。
对顶级模型 (元件集) 重新排序
组件集可以重新排序,以确保一个组件集在另一个组件集之前得到计算。这在使用从动替换模型时非常有用。
通过单击选择要在组件树中移动的 Component Set。
使用命令栏上的上移/下移按钮将其上移或下移。
或者,使用命令栏上的 Move To Top/Move To Bottom 按钮将组件集直接移动到顶部或底部。
选择要编辑的模型
要在 rules 列表中显示模型的规则,请选中左侧该模型旁边的框。
右键单击模型可查看快速选择/取消选择该模型及其所有子项的选项。
右键单击组件树的空白区域,查看快速选择/取消选择树中所有模型的选项。
选择要构建的规则
您可以在列表中选择单个规则,并通过单击命令栏上的“构建”按钮来构建它。
通过使用 “Control” 和 “Shift” 键,可以一次选择和构建多个规则。
有关模型规则屏幕中显示的不同类型的规则以及如何构建这些规则的更多信息,请参阅编写规则。
重新计算规则
如果在任务资源管理器中的其他任务中进行了更改,则规则列表中显示的值可能会过时。要全部刷新它们,请单击 “Calculate” 按钮。
刷新捕获的信息
如果您开始在模型规则屏幕中工作,然后捕获更多模型、特征、尺寸等,则可能需要单击“刷新”按钮,以便它们在模型规则屏幕中显示。
抽奖规则
绘制规则内置在模型规则屏幕中,其中显示 有关绘图、图纸、视图等的详细信息 被捕获。

规则屏幕分为五个区域,两个顶部 用于构建规则的部分包括:
绘图树 - 显示捕获的绘图 以及他们属于哪些模型。
规则列表。
底部的三个区域显示有关 捕获的图形,例如捕获的视图及其大小 和鳞片等:
图纸和视图树,其中显示图纸、视图和 视图隔断线已捕获。未捕获的图纸 但 are shown 成为 views on them are, are shown in a dark 灰色。
捕获的图形预览,以图形方式显示 当前选定的工作表及其视图。
sheet/view information 列表,其中显示 捕获的有关当前所选图纸或视图的信息。
添加绘图
绘图会自动添加到绘图规则屏幕 当其父模型添加到 Model Rules 屏幕时。你 可能需要点击“刷新”按钮才能成为 可见。
删除绘图
绘图将自动从绘图规则屏幕中删除 当其父模型从 Model Rules 中删除时 屏幕。
选择要编辑的绘图
单击绘图树中的绘图以显示其规则和 捕获的信息。
选择要构建的规则
您可以在列表中选择单个规则,然后按 单击命令栏上的“Build”按钮。
倍数 可以使用 “Control” 立即选择和构建规则 和 “Shift” 键。
了解更多 有关绘图中显示的不同类型规则的信息 rules 屏幕以及如何构建它们,请参阅 编写 规则。
重新计算规则
如果满足以下条件,则规则列表中显示的值可能会过时 在 Task Explorer 中的其他任务中进行更改。刷新 他们都,点击 “Calculate” 按钮。
刷新捕获的信息
如果您开始在绘图规则屏幕中工作,然后 捕获更多图形、图纸、视图等,您可能需要 单击 “Refresh” 按钮,以便它们在绘图中显示 rules 屏幕。
